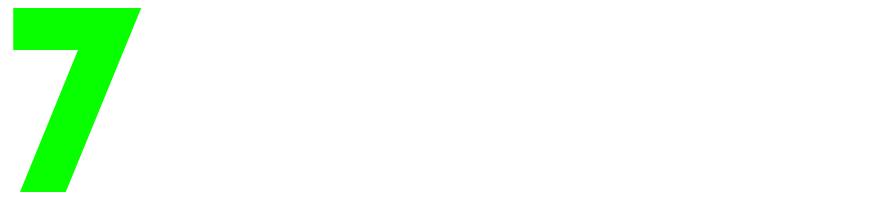How to Create and Edit Resource Packs for Minecraft (Windows 10 Edition)
In this tutorial, we will show you how to create and edit your own texture packs for Minecraft Windows 10 Edition.
Step 1:
Locate the Windows 10 Minecraft folder on your PC by going to OS and search this PC for Minecraft:
Step 2:
Your PC should find a folder entitled Microsoft.MinecraftUWP as shown below. This is your Windows 10 Minecraft folder. TIP: Right click to pin this folder to your quick access menu on your PC, so you will not need to search for it in the future:
Step 3:
Inside this folder go to LocalState > games > com.mojang > resource_packs. This is where your texture packs will be stored, and you can edit them from this folder:
Step 4:
Go to the Minecraft website, scroll down, and download the Vanilla Resource Pack and double click it to add it to your Minecraft install.
This pack should now show in your Minecraft world settings in the game under Resource Packs:
For future simplicity, go ahead and activate the Vanilla Resource Pack by clicking on it and clicking the + sign to add it to your world.
Step 5:
You will need an image editing software if you do not already have one. We recommend paint.net or Gimp. Both are free-to-use and work well. Paint,net however seems to have more functions for advanced users but is still simple enough for beginners as well.
Step 6:
Once you have your editing software installed, return to your Vanilla Resource Pack folder found in the beginning steps of this tutorial in your Minecraft install folder:
Inside you will find many files, but you only need to alter files in the “texture” folder. Inside the “texture” folder, you will find “blocks” and “items” folders. These will be where you will change your block and item textures. “Blocks” are how your blocks render in the game world and “items” are how the items look in your player inventory. You can also alter the files in the “entity” folder if you wish. Here you will find the skins for mobs, villagers, animals, etc. NOTE: Other folders can alter other things in the game, but be extremely careful altering other files as it could cause errors in your game.
Step 7:
In the Vanilla Minecraft folder right click on the block you wish to alter and select “Open with” and choose the software you have. Blocks can be modified by changing the block itself (i.e. editing the existing block) or by completely replacing the block with another block texture you have found in another resource pack or on Google image search. (If you plan to share the resource pack, make sure the images you are using aren’t under copyright law!)
The Vanilla Resource Pack blocks are 16 x 16, however, blocks can be replaced with another texture of the same or higher resolution.
Once you’ve found your replacement block, you will need to open it in your image editing software also. (Both images should be open in separate work spaces.) Then copy the new image and paste it in the existing image work space.
In paint.net it will paste over the existing image. If your new image is larger than 16 x 16, it will ask you if you want to expand your canvas size. Click yes and then save the image with its existing name. This will overwrite the old image with your new one.
It’s a little more complex in Gimp, at least to my Gimp knowledge. When you copy the new image, you want to go to the old image work space and select Edit > Paste As > New Layer. If your new image is the exact same size as the original, just delete the first layer in the Layers Window. If your new image is larger, after you paste it you will need to go to Image > Fit Canvas to Layers. Then delete your first layer in the Layers Window. Next go to File > Overwrite imageFileName.png.
After doing this, it will auto update the image file in the Vanilla Resource Pack folder.
Step 8:
Minecraft must be forced to reload the pack every time you alter the block’s texture in the Vanilla Resource Pack folder or it will not show in the game. In order to do so, open Minecraft and delete the Vanilla Resource Pack in the game menu by clicking the check mark in the resource pack menu (NOTE: If you have NOT yet activated the resource pack in your world, and it is in “Available Packs” and not “Active Packs” DO NOT DELETE IT! It will remove the Resource Pack from your PC and you will have to reinstall it. Plus you will lose all work you have done!)
Click the resource pack and then click the plus sign:
Once deleted, the resource pack will drop down to the “My Packs” section. Simply click it and click the + sign to reactivate it. This will force Minecraft to update the changes you have made. Note: It doesn’t work the first time every time, so if it doesn’t work, just repeat this step again. And that’s it.